Have a question or need help? Email us at support@hathitrust.org.
Contents of this page
Jump below to the appropriate section.
Logging in
Members of partner institutions get access to the largest number of volumes and features by logging in with their institution. Logging in enables members of HathiTrust partner institutions to:
- Download public domain works that have download restrictions (see “Can I download a whole book?” for more information);
- Create, save and share public or private collections;
- Access copyrighted works lawfully in appropriate circumstances (see accessibility and out-of-print and brittle for more information).
Members can not view or download works that are “limited (search-only)”. See “Is it possible to view a volume that is Limited (search-only)?” for more information.
See “What can I access without logging in?” for information about what all users can do without logging in.
We are not able to provide memberships to individuals. We partner with libraries in order to take advantage of their existing login systems and to support their research needs. Read below about the benefits of logging in as a guest.
You should login by selecting your institution’s name from the menu. Do not log into HathiTrust with a Google account. Logging in with a Google account will give you limited guest access, not full member access.
If your university or college isn’t listed, they have not joined HathiTrust. Contact a librarian at your institution to request that they become a member. See more information about “Eligibility and Agreements”.
Users that do not belong to partner institutions can create a guest account. Log in with an existing account (Facebook, Google, Twitter, etc.). Users can also create a University of Michigan "friend" account. Logged in guests can:
- Create, save and share public or private collections;
See “What can I access without logging in?” for information about what all users can do without logging in.
All users can do the following without logging in:
- Search across the entire collection
- Read and view works that are “full-view”
- Search within works that are “limited (search-only)”
- Download a single page at a time from works that have download restrictions (e.g., works that are in the public domain but were digitized by Google or other vendors with contractual limitations)
- Download an entire work that doesn’t have download restrictions (e.g., works digitized by Internet Archive and other organizations, works that have been opened with a Creative Commons license)
No, you should not use a web proxy server to access HathiTrust. Many libraries require their users to use a proxy server (e.g., EZProxy) or VPN client to access licensed databases from off-campus locations. Using a proxy service like EZProxy will interrupt your connection to HathiTrust and result in slow response times or pages that do not load. VPN clients will not interrupt your connection but are not required for member access. For the best experience, ensure that you have not connected to HathiTrust via a proxy server. See "Note on Proxy Servers" for more information.
Searching the Collection
There are several ways to search works in HathiTrust:
- Catalog Search: Search descriptive fields such as Title, Author, Publication Date, etc
- Full-text Search: Use keywords to search the full-text of all works in HathiTrust.
- Collection Builder: Search inside a collection of works that you or others have created.
- Search in a Text: When reading a book, use keywords to search inside that volume alone.
Primary Catalog Search:
- Phrase Searching: Use quotes to search an exact phrase: e.g., "occult fiction"
- Wildcards: Use * or ? to search for alternate forms of a word. Use * to stand for several characters, and ? for a single character: e.g., optim* will find optimal, optimize or optimum; wom?n will find woman and women. If you would simply like to browse without entering a search term you can enter * by itself.
- Boolean Searching: Use AND and OR (capitalized) between words to combine them with Boolean logic: e.g., (heart OR cardiac) AND surgery will find works about heart surgery or cardiac surgery
Full-text Search:
- Phrase Searching: Use quotes to search an exact phrase: e.g., "occult fiction"
- Multiple Term Searching: When your search terms are not quoted phrases, avoid common words (such as: 'a', 'and', 'of', 'the', etc.) to speed up your search.
- Boolean Searching: Use AND and OR (capitalized) between words to combine them with Boolean logic: e.g., heart OR cardiac will find works containing the word heart or the word cardiac; heart AND cardiac will find works containing both words. Use a minus (-) to remove words from the result e.g., heart -cardiac will find works containing the word heart that do not include the word cardiac.
- As in the catalog, if you would like to browse without entering a search term you can enter * by itself.
Full-text Advanced Search
- In advanced full-text search, you can also use the "all of these words" dropdown instead of AND or OR. For instance, a search for
[all of these words] heart cardiac
is equivalent to a search for heart AND cardiac and will find works with both terms, while
[any of these words] heart cardiac
is equivalent to heart OR cardiac and will find works with either one or both words.
Examples:
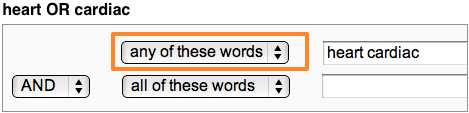
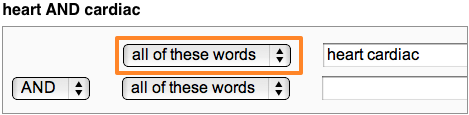
Yes. In Catalog Search, select the ISBN/ISSN field and input your OCLC number in the search box. Our records come from many different libraries and may not always contain an OCLC number or the most current OCLC numbers.
Yes. Add the books that you want to search within to a personal collection. See What can I do with my collection for more information.
Advanced search is available in the catalog search and full-text search. Please see the "Search Tips" above for further information.
The Search in a Text feature is available in the left sidebar. Enter your search terms in the search bar and then select the Submit Search magnifying glass icon.
We offer a number of features for searching in a book.
- You can change the order in which search results are displayed: by page scan or by relevance.
- You can turn search term highlighting on the book pages on or off as desired.
- You can resize the sidebar by dragging the Close Sidebar icon to make the search results wider or narrower.
- Search results can load in the sidebar so you can explore the search results while viewing the book pages at the same time. If you want your search results to appear in a separate tab, check the “Open result in a new window” checkbox before submitting your search terms.
- You can clear your search if you’re done with searching in the text or you can just minimize that section in the sidebar by clicking on Search in this Text.
Non-linguistic content is not searchable currently.
Yes. In Catalog Search, a "wildcard" search is formed by appending the asterisk character (*) to the end of the term. For example, "fond*" would find "fond," "fondest," "fondly," etc.
In Catalog Search and Full-Text Search, if the work is in a Latin alphabet with diacritical marks, it is not necessary to enter the character with diacritical marks. For example, you may enter "Émile," "émile," "Emile," or "emile" and a page containing any of these forms will be found.
Yes. We have searchable text for volumes in a variety of non-Western scripts including Russian, Greek, Hebrew, Chinese, Japanese, Korean. If you are having trouble searching a volume, please let us know by using the feedback link at the top of the page.
Reading and Viewing Books
No, it is not possible to read a “Limited (search-only)” book. These books are restricted due to copyright, and we are not able to provide access to them. You can, however, search within the text to determine if it is relevant. The search results will provide you with a list of page numbers and how many times the search term appears on those pages. This can help you identify whether a book is relevant. After identifying a relevant book, contact your university librarians to learn about alternative options for accessing the book or select the link to “Find in a library” to find a library near you that has a copy of the book.
To read a “temporary access” book, follow these steps:
- Log into HathiTrust with your university account.
- Search for or navigate to the “temporary access” book you are interested in reading.
- If the book is available to you to read, an orange bar will appear on the screen that contains the text, "Access to this work is provided through the Emergency Temporary Access Service." A "Check Out" button also appears in the orange banner.
- Select the “Check Out” button to read the book.
- The book will be available to you for an hour at a minimum. It may automatically renew at the end of that hour if you are still actively reading the book at that time.
“Temporary access” books are made available through the Emergency Temporary Access Service. Your university library must work with HathiTrust to make this service available to you. Learn more.
This message is displayed in 3 cases:
- Pages were missing from the library's print copy of the work. If a work does have a missing page, this generally means that two pages are missing, since publishers generally print on both sides of the page. So, if pages 81-82 of a work are missing, there should be two pages with the message "Page not available" between pages 80 and 83.
- One or more pages were not scanned.
- In some cases, Google will misidentify a page, leading them to believe that a page is missing when it is not. For example, if they misidentify p. 206 as "205" they will think p. 206 is missing. They will insert a page to display "Page not available," although there is no missing page. Please notify us using the feedback form if you believe that a page has been misidentified in this way.
Page numbers are the numbers originally printed in the book. Page numbering typically starts with number 1 at the first page of the text. Some books may include roman numerals for introductory material. Journals may contain duplicate page numbers in a digital scan, for example, two different issues both have a page 10. Scan numbers are the numbers of the digital scan of the book. The very first scanned image (typically the cover of the book) starts with number 1, and all images are counted, even blank or rubbish pages. We display both page and scan numbers in the book viewer.
Not at this time.
Please see our webpage on accessibility for more information.
You can find the permanent link for a HathiTrust book in the left sidebar under Share. HathiTrust uses “handles” instead of persistent URLs (PURLs). Handles are a proprietary version of permalinks, managed by Corporation for National Research Initiatives (CNRI). Using handles will resolve to the current location of the book in our servers.
Click on the "Find in a library" link in the catalog or when viewing a work to find a copy at a library near you. If your local library do not have a copy of the book, they may be able to borrow it for you via interlibrary loan. Check with your local library for details.
Building Personal Collections
A personal collection allows you to save HathiTrust books to a list that you control. You can add or remove books from your collection, make it public or private, share it with others, and search within the books that are in your collection. You can make as many collections as you wish, and there is no size limit to collections.
You can add texts to your collection in two ways: from a Full Text Search or when viewing a book. Collections are temporary if you aren’t logged in. To save them, make sure you are logged in with your university or a guest account.
From a Full Text Search:
- Enter your search query and select the Search HathiTrust button.
- When the search results load, use the checkboxes next to the titles to select boxes to include in your collection. You can also use the “Select all on page” checkbox to select all search results on the page. Change the number of search results that appear on a page to include many search results in a collection.
- Select a collection under Choose Collection or select the New Collection option. Select the Add button to confirm.
- A message will appear when the texts were successfully added to the collection. If you are creating a new collection, you will be prompted to type a name for the collection, and the items you had selected will be automatically added to your new collection.
When viewing a book:
- Open a book in HathiTrust, such as this collection of “Fairy tales from the far North, by P. C. Asbjörnsen.”
- In the left sidebar, scroll down to Collections. Select the heading to open the section.
- Select an existing collection or select the New Collection option. Select the Add button to confirm.
- A message will appear when the texts were successfully added to the collection. If you are creating a new collection, you will be prompted to type a name for the collection, and the items you had selected will be automatically added to your new collection.
Yes, please see "Can I login as a guest? What are the benefits?" above.
Not at this time. To collaborate on building and managing a collection, we recommend logging into HathiTrust with a guest account, such as Google or Twitter, and share the login credentials with your collaborators.
The primary purposes of building a collection include:
- being able to search within it;
- saving works for future reference;
- sharing a collection of works with other users by making your collection public;
- downloading basic information about your collection in order to build a workset in the HathiTrust Research Center or to analyze the collection.
Yes, you can download the metadata from any Collection Builder collection that you can view. Under the description of the collection is a button that allows you to “Download metadata.” When you click this button, you can select one of two modes for download:
a tab-separated values (TSV) file, and
a JavaScript Object Notation (JSON) file (this can be used to create a workset in the HathiTrust Research Center portal).
No, currently you can only include works that are held in the HathiTrust Digital Library.
Collection transfers can be done to move your personal collections to another account. For example, if you are leaving your university and wish to maintain access to your collections, you may want to move them to a new university account or a Google account. They can also be used to transfer collection ownership to a different person, for example, if you built collection and want someone else to take over management of it.
To transfer all of your collections, follow these steps:
- Log into HathiTrust with the account that owns the collections.
- Navigate to your list of personal collections.
- In the left sidebar, find the function to Transfer Collections. Select the transfer button.
- The new screen displays the list of all of your collections that will be transferred. After reviewing the list, select the Next button at the bottom of the dialogue to proceed.
- In the new screen, copy the link that is provided. Important: do not share this link with anyone unless you want them to take ownership of your collections.
- Log out of HathiTrust or open a new private browser.
- Log back into HathiTrust with the account you wish to transfer the collections to.
- After successfully logging in, paste the link that you had copied in Step 5 above into your browser address bar and press the Enter key on your keyboard.
- The new screen prompts you to Review Transfer. Select Next to confirm the transfer.
- After the transfer is complete, select Done.
You can also follow these steps to transfer one collection at a time. Instead of starting from the list of all of your collections, open the collection you wish to transfer and follow the process above for that one collection.
Downloading
Guest users can download public domain works in their entirety that do not have download restrictions (e.g., works digitized by Internet Archive and certain other organizations, or works that have been opened with a Creative Commons license). Guest users can only download works one page a time if they do have download restrictions (e.g. a work that was digitized by Google). Logged in users that are affiliated with HathiTrust member institutions are able to download all public domain works in their entirety (regardless of the digitization source) as well as works made available under Creative Commons licenses. Download format options include PDF; EPUB; Text (.txt); Text (.zip); Image (jpg).
See Why isn't full-PDF download publicly available for all viewable items?" below. There is significant overlap of volumes in HathiTrust and Google Book Search, and if a work is "full view" in HathiTrust, it is possible that the work can be downloaded from Google Book Search.
If you are unable to download a full-view book from HathiTrust, you can select the “Find in Google Books” link to check their website for download options. Google Books has their own copyright policies, so we cannot guarantee that the book will be available for download on their website.
If you have the permission to download the whole book, you can also select specific pages for download. Use the “Select page scan #x” checkboxes that appear at the top of page images to select your pages.
To select a range of pages, select the first page of the range, navigate to the last page of your desired range, and shift+click to select the range.
When you have finished selecting all of the pages that you would like to include in your download, navigate to the left sidebar to the “Download” heading and under Range, make sure that the radio button for “Selected page scans” is selected. You can also choose your desired format for the download file.
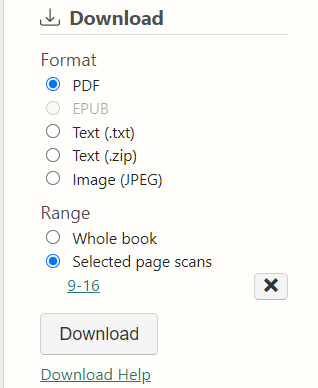
The uses of materials in HathiTrust may be defined by third-party agreements. For instance, libraries' agreements with Google require us to take steps to prevent bulk download of materials they have digitized. We offer full-PDF download of Google-digitized materials to partner institutions because we are able to work with partners to ensure that use is within acceptable parameters. Public domain works deposited in HathiTrust without restrictions (such as works scanned by Internet Archive or certain other organizations) and works made available by rights holders under Creative Commons licenses are available for full download.
If you are unable to download a full-view book from HathiTrust, you can select the “Find in Google Books” link to check their website for additional download options. Google Books has their own copyright policies, so we cannot guarantee that the book will be available for download on their website. You may be able to use Google’s snippet view to search within a book and read some text. You can also contact Google Books support staff to request that they review the copyright status of a restricted book, by using this request form.
When you click the link to download the whole book, the time it takes to build the file depends on the length of the book. Building the file for a book that has 90 pages will be much faster than a book that has 900 pages. If you don't need the entire book, consider selecting only the range of pages that you need.
When HathiTrust partner libraries create digital books, they scan each page in the book as a high resolution image. They also create a separate plain-text file for each page which contains the text in that image. When you request a file download, we custom build the file based on what you’ve selected. The build operation can include processes to reduce the size of the pages, convert the text to a new format, or repackage the pages. As a result, you may have to wait a few seconds or minutes while this file is custom-built for you.
- PDF: Select this file when you wish to print out the pages or to read the book on your computer.
- Details: This file format can be opened in your browser or a dedicated PDF viewer, such as Adobe Reader. The scanned page images are embedded within the file, as well as the plaintext OCR that accompanies each page.
- EPUB: Select this file when you wish to read the book on your mobile device or ereader.
- Details: This file is created from automatically generated OCR, which may contain errors, misspellings, or nonsense characters. You cannot open this file format on a computer unless you have installed an EPUB reader. EPUBs are compatible with many ereaders, such as Nook or Kobo, but are not compatible with Kindle ereaders. To convert to a format compatible with Kindle or open EPUB files on your computer, you will need to use conversion or EPUB display software such as Calibre.
- Text (.txt): Select this file when you wish to work with or read the text of the book in a text editor or word processing software.
- Details: This file is created from automatically generated OCR, which may contain errors, misspellings, or nonsense characters. The OCR for the entire book or selected pages are compiled together into one file. You can open this file with your computer’s default text editor, such as Notepad or TextEdit, or open it in other text software, such as Microsoft Word.
- Text (.zip): Select this file when you wish to do text mining or data analysis with the book.
- Details: This file is created from automatically generated OCR, which may contain errors, misspellings, or nonsense characters. The OCR is provided as individual .txt page files for the pages you have selected and zipped together into a package.
- Image (JPEG): Select this file when you want to view the scanned images associated with a book.
- Details: The images provided are lower resolution versions of the images we received from the contributor. Watermarks are added to the bottom of the image. Each book page is provided as a separate image file.
This file is created from automatically generated Optical Character Recognition (OCR), which may contain errors, misspellings, or nonsense characters. As an automated process, it is subject to error. In order to interpret the images of letters on a page, the OCR software must first determine the script and language of the page. When the OCR software misidentifies the script or the language of the volume or the page, it will tend to produce gibberish.
Text (.txt): Select this file when you wish to work with or read the text of the book in a text editor or word processing software. You can open this file with your computer’s default text editor, such as Notepad or TextEdit, or open it in other text software, such as Microsoft Word.
Text (.zip): Select this file when you wish to do text mining or data analysis with the book. The OCR is provided as individual .txt page files for the pages you have selected and zipped together into a package.
HathiTrust does not own the intellectual property to the books in our collection. As a result we are unable to sign any reuse agreement forms, and you will need to make your own determination as to whether you can reuse content from the HathiTrust collection. Here are some tips to help you make that decision:
- Check the copyright status of the book, which is displayed in the left sidebar under Rights. Consult our Access and Use page to understand the different copyright statements. Please note that the copyright status is based on the entire text, and it is possible that current copyright holders, heirs or the estate of the authors of individual portions of the work, such as illustrations or photographs, assert copyrights over these portions.
- Verify the copyright status of the material you wish to use. You need to make your own assessment of the copyright or other legal concerns related to uses beyond those provided by HathiTrust for particular works.
- For books that were digitized by Google, there may be restrictions on reuse of the scanned images of the text or of the OCR. There are no restrictions on use of text transcribed from the images, or paraphrased or translated using the images. You can contact Google’s User Support team if desired.
No, we are not able to download a file and send it to you manually. Please use the website to read or download materials that are available to you. You can also find other websites that may help you access a copy of the book under the “Get This Item” section in the sidebar of a book.
To print the book, you will first need to download the text. Use the options under Download in the left sidebar to save the file to your personal device. Then navigate to your downloads folder on your computer or phone and print the file as desired.
Different file formats may be easier to print. For example, our pdfs contain images of printed text and thus, may be reduced in quality by printing, but a text file allows you to edit and format the text to meet your needs.
HathiTrust PDFs are not optimized for printing. Most content in HathiTrust was originally scanned as image files, and those image files are compressed and combined into PDF files for download. The conversion and compression process may result in PDF files that are not printer-friendly.
Reporting Quality Problems
Please use the feedback form that is available at the top of each page to report any problems you encounter. For problems that are found in images digitized by Google: Google is continually improving the quality of the images and OCR it delivers to HathiTrust partners. Over time we will be replacing low-quality scanned images with better ones.
The searchable text of HathiTrust volumes is produced through a process called Optical Character Recognition (OCR). OCR software "reads" the page images and makes a best guess at identifying the letters and words on a page. This is an automated process, subject to error. In order to interpret the images of letters on a page, the OCR software must first determine the script and language of the page. When the OCR software misidentifies the script or the language of the volume or the page, it will tend to produce gibberish.
Sometimes the OCR software will misidentify an image (such as a picture of a dog) as text and produce gibberish. The OCR software also has trouble with tables, musical notation, math and scientific formulas and may try to interpret these as regular text.
Other factors causing OCR errors can result in misspelled words, or can even confuse the OCR software about the language of the page. These include: poor quality printing or poor quality scans, unusual fonts, light printing, or faded or discolored text, bleedthrough, stains, underlining/highlighting of text and unusual page layout.
Even the best quality OCR usually contains an error or two per page.
HathiTrust has volumes in over 400 languages. Works in the more common languages and works using the Latin script are more likely to be recognized correctly.
The OCR software does better with modern texts in English and European languages and has difficulty with non-Latin scripts such as Chinese, Japanese, Devenagari (used for Hindi and other Indic languages), and Arabic. Volumes where the text is written vertically instead of horizontally (such as many older Japanese and Chinese volumes) tend to have high error rates as well.
Older books tend to have more OCR errors due to various issues such as unusual fonts, faded or discolored pages, stains or bleedthrough, and unusual page layouts. Blackletter fonts such as Fraktur often produce high OCR error rates. Other physical quality problems can also cause OCR errors such as tight book gutters and damaged pages.
Yes. Poor quality scanned images contribute to OCR errors. In some cases the poor quality images cause the OCR engine to guess the wrong language. In other cases only some occurrences of keywords may be affected. Depending on the severity of the OCR errors, the text may not be searchable at all, or searches for most words in the text may succeed. Text quality can be improved by improvements in OCR software and by human correction. We will incorporate better text whenever possible.
Yes. The impact of OCR errors on searching depends on the type and severity of the errors.
If the OCR software was unable to recognize text on a page, then that page is not searchable. If the OCR engine incorrectly identified the script of a page, that page will not be searchable.
If only some sections of a volume are affected, such as words too close to the binding of the page or words obscured by stains or highlighting, most of the text will still be searchable. However, if the OCR consistently misrecognizes a word, that volume will not show up in search results for that word. OCR errors also affect term statistics which are used in relevance ranking. This can cause volumes that contain OCR errors for the query words being moved to the bottom of the search results even if those volumes are the most relevant.
We do not yet have a system in place to accept corrected text. We hope to have one in place in the future since feedback and assistance from the user community will help us to improve quality.
Miscellaneous
HathiTrust is very interested in user feedback and in collecting suggestions for improving the repository. Please submit your comments through the feedback form at the top of every page. If you have questions about copyright, partnership, or general questions about HathiTrust, you may also contact us at support@hathitrust.org.
You can click on the "Feedback" link at the top of every page, or send email to support@hathitrust.org.
Remixed versions of Silk Icons created by Mark James used courtesy Creative Commons Attribution 2.5 Generic License.
Remixed versions of Fugue Icons created by Yusuke Kamiyamane used courtesy Creative Commons Attribution 3.0 Unported.
Remixed versions of Iconic Icons created by P.J. Onori used courtesy Attribution-
Remixed versions of IcoMoon Free by Keyamoon used courtesy Creative Commons Attribution 3.0 Unported.
Remixed versions of Font Awesome by Dave Gandy used courtesy Creative Commons Attribution 3.0 Unported.
Entypo by Daniel Bruce used courtesy Creative Commons Attribution-ShareAlike 3.0 Unported.
Fireworks icon from the Noun Project by Danil Polshin used courtesy Creative Commons Attribution 3.0 (CC-BY 3.0).
Bootstrap Icons used courtesy MIT License.